Setelah itu duplikat layer dengan Ctrl + J dan mengurangi opacity menjadi 20% untuk lapisan ini.
Ok, kita pada area berikutnya. Pindah ke bagian bawah rambut. Buat layer baru dan buat pilihan baru dengan Polygonal Lasso Tool, kemudian isi seleksi dengan warna # b1ce06 di layer baru.
Tambahkan lima baris lagi dengan cara yang sama dan menggunakan warna yang sama seperti sebelumnya.
Ok, Hapus bintik-bintik pilih Select > Deselect and apply Filter > Blur > Gaussian Blur with Gaussian Blur, lihat contoh dibawah ini:
Ubah layer mode ke Soft Light dan Anda akan melihat hasilnya.
Untuk meningkatkan intensitas warna duplikat layer dengan Ctrl + J dan set opacity menjadi 60% untuk lapisan ini.
Ok, pada langkah ini kita lakukan dengan tutorial ini. Pada gambar di bawah Anda dapat melihat perbedaan sebelum dan sesudah. Terlihat sangat bagus bukan?
Sumber: dhaniels.com
Home
Adobe Photoshop
Adobe Photoshop Menengah
Mewarnai Rambut Dan Mengolahnya Dengan Adobe Photoshop (2)

- Judul : Mewarnai Rambut Dan Mengolahnya Dengan Adobe Photoshop (2)
- Penulis : Unknown
- Kategori : Adobe Photoshop Adobe Photoshop Menengah
-
Rating : 100% based on 10 ratings. 5 user reviews.
Item Reviewed: Mewarnai Rambut Dan Mengolahnya Dengan Adobe Photoshop (2)
9 out of 10 based on 10 ratings. 9 user reviews.







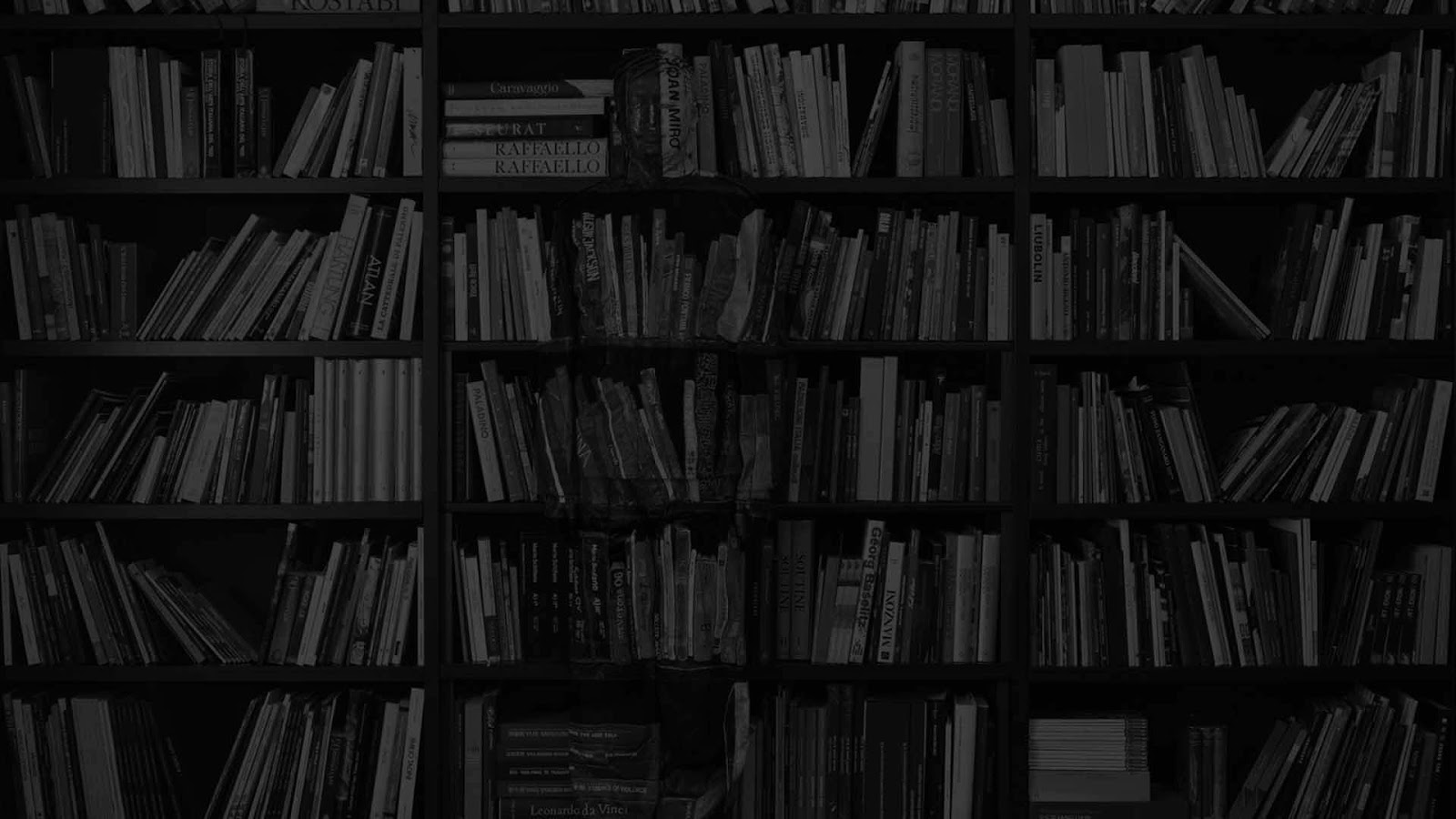
0 komentar
Berkomentarlah dengan Bahasa yang Relevan dan Sopan.. #ThinkHIGH! ^_^